GIMP, Proyectos 1
Módulo 4: Herramienta textos
Texto sobre imágenes
Texto sobre imágenes
Uno de los trabajos más habituales en el tratamiento de imágenes por ordenador es el de añadir un texto con algún efecto sobre una imagen.Vamos a utilizar una imagen como base para escribir encima y tener un texto artístico sobre esa imagen.
Consigue la siguiente imagen por el procedimiento habitual. Haz clic sobre la imagen, se abre una nueva ventana de explorador y allí encuentras la imagen a un tamaño más grande; haz clic derecho sobre ella y elige Guardar imagen como...
- Abre la imagen en GIMP. Selecciona la herramienta Texto y haz clic en cualquier lugar de la Ventana imagen.
- Se abre la ventana Editor de texto, escribe allí "Erosión". Elige la fuente Sans Bold con 100 puntos de tamaño; haz clic en Aceptar y obtienes una capa de texto que colocarás en la parte inferior de la imagen.

- Vas a realizar una selección con la forma de las letras pero de forma distinta a la realizada en el apartado anterior. Accede al menú Capa --> Texto a selección --> Texto a selección
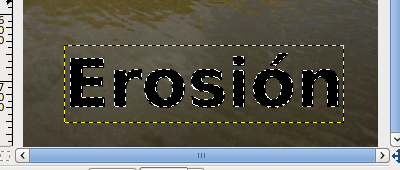
Se ha creado una selección de todo el texto. Comprueba que en la Ventana imagen aparece una selección alrededor de todo el texto (las llamadas hormigas en marcha). - Selecciona la capa "textos1.jpg" y accede al menú contextual de la Ventana Capas para elegir la opción Añadir canal Alfa lo que proporciona a la capa de fondo la posibilidad de tener píxeles transparentes; esto no ocurre en las capas de fondo de las imágenes que proceden de archivos JPG tal y como es este caso. Duplica esta capa "textos1.jpg". Siempre es conveniente preservar la capa de fondo original y trabajar con una copia. Con la capa "Copia de textos1.jpg" seleccionada, haz invisible la capa de texto y la capa "textos1.jpg". Observa cómo en la Ventana imagen tienes una selección con la forma del texto pero sin ningún relleno.

- Ahora que tienes esta selección es importante que compruebes que la capa seleccionada es "Copia de textos1.jpg". Haz clic con el botón derecho sobre la imagen y elige Editar --> Limpiar (Supr). Acabas de quitar un trozo de la imagen de fondo con la forma del texto.

- Ahora debes crear dos capas, una con el fondo transparente y otra con el fondo blanco llamadas "Transparente" y "Fondo blanco". Debes colocarlas tal y como se observa en la imagen siguiente.
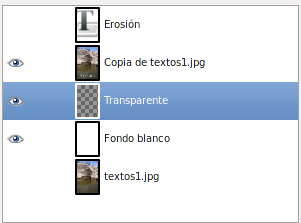
- Selecciona la capa "Transparente", recuerda que aún tenemos una selección con la forma del texto. Accede al menú de la Ventana Imagen Seleccionar --> Invertir. Elige la herramienta Rellenar con color (el cubo de pintura), selecciona negro como color de frente y haz clic en la Ventana imagen. Para comprobar que se ha llenado toda la capa de color negro puedes hacer invisible la capa "Copia de textos1.jpg"
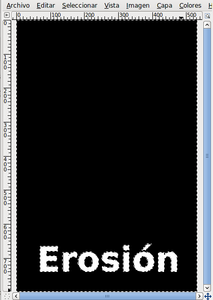
- Accede al menú Seleccionar --> Ninguno para quitar la selección. Haz clic con el botón derecho sobre la Ventana imagen y aplica un filtro: Filtros --> Desenfoque --> Desenfoque gaussiano, con un valor de 10, después acepta. Mueve esta capa 4 píxeles a la derecha y 4 píxeles hacia abajo. Haz visible la capa "Copia de textos1.jpg"

- El efecto obtenido te permite ver a través de la imagen, has hecho un agujero, con la forma del texto, en la imagen.
- El resultado es el que puedes ver. Guarda el trabajo como "erosion.xcf". Mantén no visible la capa de texto y aplana la imagen. Ahora puedes exportarla en formato JPG. Éste es el resultado.

