GIMP, Proyectos 1
Módulo 4: Herramienta textos
Introducir texto
Las diferentes opciones de la herramienta Texto nos permiten elegir las características del texto que vamos a colocar en nuestro trabajo. Vamos a trabajar sobre una imagen.
-
Crea una nueva imagen con fondo blanco y dimensiones "400x200" píxeles. Selecciona la herramienta Texto en la Caja de herramientas y en sus opciones haz clic en el icono
 situado a la derecha de la palabra Tipografía.
situado a la derecha de la palabra Tipografía.
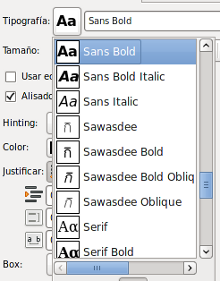
Aparece una ventana donde puedes seleccionar el tipo de fuente que quieras, de las tipografías instaladas en tu ordenador.
A la izquierda del nombre de la fuente tenemos una pequeña muestra de la misma para orientar nuestra elección. Busca en esta ventana la fuente Sans Bold y haz clic en ella. - Selecciona un tamaño de 40 píxeles, Hinting medio y Alisado. Justifica al centro y pon como color el que corresponde al valor hexadecimal b20000; para elegir el color de la fuente tenemos un acceso a la paleta de colores desde las Opciones de la herramienta Texto. No modifiques los valores de sangrado y espaciado de línea.
- Haz clic en la zona central de la Ventana Imagen; observa que aparece el cuadro de texto que nos permite modificar algunas opciones.

En cuanto comienzas a escribir, se crea una capa especial denominada Capa de texto, que adquiere el nombre del texto escrito y su tamaño será el rectángulo que delimita el texto (6).
Si haces una selección sobre una parte del texto escrito (selecciona la primera letra "T") puedes hacer modificaciones sobre esa selección utilizando las opciones que aparecen en el cuadro de texto. Puedes cambiar el tipo de fuente elegido (1) escribiendo la primera letra del tipo de fuente. Por ejemplo si escribes en (1) la letra "D" se mostrarán todas las fuentes tipográficas que comiencen por dicha letra.
Puedes cambiar el tamaño del tipo de letra elegido (2) poniendo el nuevo valor en esta zona. El icono de brocha (3) te permite borrar el estilo del texto seleccionado. En esta misma zona puedes elegir que la letra o texto seleccionado cambie a Negrita; Cursiva, subrayada otachada. Puedes cambiar la línea base del texto seleccionado poniendo el valor en (4), y en (5) podrás aumentar o disminuir la separación que existe entre las letras.
Vas a cambiar el tipo de fuente de la primera letra del texto. Selecciona la letra "T" y accede a la zona (1) que te permite cambiar el tipo de fuente; escribe "s" y te aparecerá un listado con todas las fuentes instaladas que comienzan por "s"; selecciona Sans y cambiará el tipo de fuente. En la zona (2) pon como valor 60 y en la zona (4) un valor de 10. Obtienes:

- En la Ventana imagen, el texto que acabamos de escribir queda enmarcado por una línea discontinua que marca los límites de la capa que estamos creando.
- Puedes colocar la capa en el lugar que quieras de la Ventana Imagen con la herramienta Mover. Pero vas a centrar la imagen utilizando la herramienta
 Alineación . Debes seleccionar la opción Relativo a Imagen, tener la capa del texto seleccionada en la Ventana Capas y hacer clic en los dos botones marcados en color verde en la siguiente imagen.
Alineación . Debes seleccionar la opción Relativo a Imagen, tener la capa del texto seleccionada en la Ventana Capas y hacer clic en los dos botones marcados en color verde en la siguiente imagen.
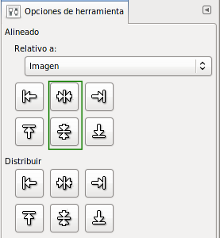
- La capa de texto que acabas de crear es editable, es decir, puedes cambiar el texto escrito, el tamaño del tipo, el color, etc. La capa de texto es una capa especial en GIMP. Tiene el tamaño que ocupe el texto en la imagen; dicho tamaño aumenta o disminuye cuando se edita el texto y no es necesario crear previamente la capa para insertar texto en nuestra imagen. Esta condición de editabilidad permanece, siempre y cuando no se cambien las características de la capa. Esto puede suceder al hacer clic con el botón derecho del ratón sobre la capa en la Paleta de capas y elegir Descartar información de texto, ya que la capa de texto se transforma en una capa normal y el texto deja de ser editable. También ocurre cuando se aplica sobre la capa de texto cualquier filtro.
- Si no haces cambios a la capa de texto, ésta continua siendo editable. Puedes comprobarlo a continuación. Cambia el texto de esta capa, para ello haz clic con el botón derecho sobre la capa en la Paleta de capas y elige Herramienta de texto. Cambia el tipo de letra, quita la palabra "en" y aumenta el tamaño de la fuente a 45 píxeles. Centra de nuevo el texto si es necesario.
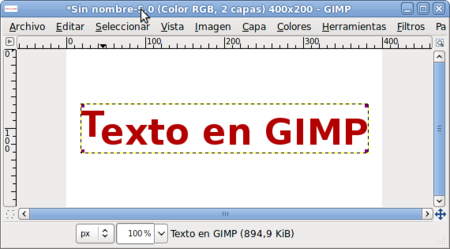
-
Duplica la capa que contiene el texto. La nueva capa tiene las mismas propiedades que la anterior y se coloca sobre ella en la pila de capas. Ahora selecciona la capa de texto original y aplica sobre ella un filtro: debes ir a la Ventana imagen y allí al menú Filtros --> Desenfoque --> Desenfoque gaussiano con los valores que vienen por defecto. Después mueve esta capa tres píxeles hacia abajo y otros tantos hacia la izquierda.
Observa cómo la capa de texto sobre la que hemos aplicado el filtro, ha dejado de ser una capa de texto editable. Ya no podemos cambiar el tipo de letra, su tamaño o cualquier otra característica propia del texto.
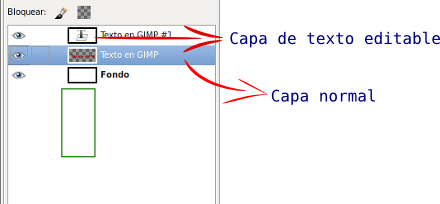
- Pinta la capa sobre la que has aplicado el filtro de desenfoque de color negro. Selecciona la capa en la Ventana Capas, marca la opción Bloquear transparencia. En la Caja de herramientas selecciona la herramienta Pincel y el color negro como Color de frente. Ahora puedes ir a la Ventana imagen y colorear la capa de negro. Observa el resultado.
