GIMP, Proyectos 1
Módulo 4: Herramienta textos
Práctica guiada 1
Vamos a preparar una lámina para imprimir y ser usada por proyección o usar esa imagen para incluirla en una presentación con ordenador.
Dispones de la siguiente imagen que puedes obtener por el método habitual.
- Abre la imagen "pez.jpg" en GIMP. Dado el tamaño de la imagen (600x380 píxeles) vamos a ampliarla para tener espacio suficiente y añadir el texto que necesitamos para nuestro trabajo. Accede al menú Imagen --> Tamaño del lienzo e introduces el valor "700" píxeles como ancho, la altura queda elegida de forma automática. Haz clic en el botón Centrar para que el anterior lienzo quede centrado en el nuevo. Haz clic en Redimensionar.
- El antiguo lienzo nos queda centrado y con el tamaño que tenía la única capa. Haz clic derecho sobre la capa en la Ventana Capas - Pinceles y elige Capa a tamaño de imagen.
- Coloca dos líneas guía de forma vertical en los píxeles 250 y 410 para trazar dos líneas discontinuas y delimitar las partes del cuerpo del pez: Cabeza, tronco y cola. También traza una línea guía horizontal en el píxel 420 para colocar alineado el texto correspondiente a los nombres de las partes del pez.
- Traza dos líneas desde la parte de abajo del pez hasta el borde inferior de nuestra imagen. Con la Herramienta Lápiz, la brocha Circle (03) y de color rojo. Haz clic sobre la primera línea guía vertical cerca del cuerpo del pez y presiona Mayúsculas para dibujar una línea recta hasta la parte inferior de nuestra imagen. Repite sobre la otra línea guía vertical.
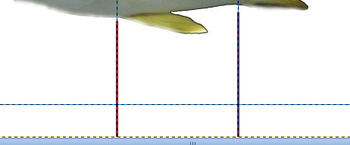
- Selecciona la herramienta Texto y elige un tipo de letra y un color azul. Haz clic sobre la zona correspondiente a la cabeza y sobre la línea guía horizontal para crear tres capas con los textos "Cabeza", "Tronco" y "Cola". Utiliza la herramienta Mover para colocar estas tres capas de forma alineada utilizando la guía horizontal.

- Si todo es correcto puedes combinar las tres capas de texto para formar una sola. Atención a este paso, porque las capas de textos pierden la posibilidad de volver a ser editadas.
- Crea una capa nueva llamada "líneas", donde vas a dibujar todas las líneas que van a unir cada órgano con el texto correspondiente. Crea una capa independiente para estas líneas porque te permitirá tener la opción de imprimir tu trabajo como una imagen muda en las que los alumnos deban escribir los nombres que correspondan o la opción de imprimir con los textos y las líneas. Elige un color verde oscuro para estas líneas y traza con el lápiz. Para que las líneas sean totalmente rectas el proceso que debes seguir es el siguiente: haz clic en el punto de inicio de la línea recta; suelta el botón del ratón y sitúate en el punto final de la recta, presiona la tecla Mayúsculas y con ella presionada haz clic en ese punto. Repite el proceso para cada una de las líneas.
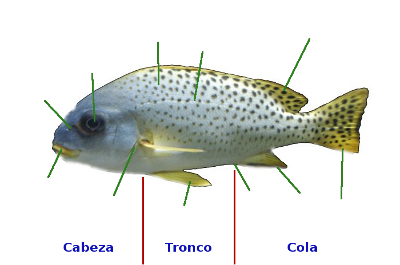
- Haz clic en las proximidades del final de cada una de las líneas dibujadas y con el mismo color escribe los textos correspondientes. Cada vez que escribas un texto se creará una capa nueva de texto. Te recomendamos que dejes estas capas de forma independiente porque podrían ser usadas como parte de una imagen animada, donde se van mostrando paso a paso las distintas capas. Por último vamos a crear una imagen nueva para poner título a nuestra lámina.
- Accede al menú de la Ventana Imagen Crear --> Logotipos y con un tamaño de letra de 40 escribimos el título de nuestra lámina "El pez". Se crea un nuevo documento que contiene tres capas. Haz invisible la capa de fondo y combina las otras dos, después arrastra la capa resultante sobre la ventana imagen de nuestra lámina del pez, suelta y colócala en la parte superior-central de la imagen. El trabajo realizado tendrá el aspecto de la siguiente figura:
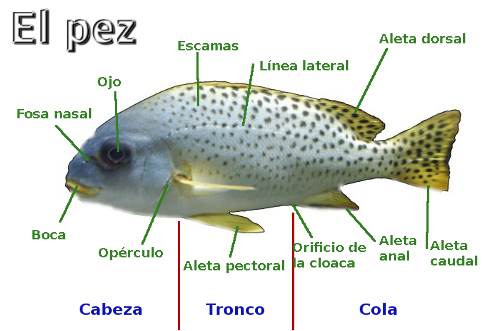
Si haces invisibles todas las capas que contienen los textos, obtienes una lámina muda que puedes imprimir y entregar a tus alumnos para que la completen.
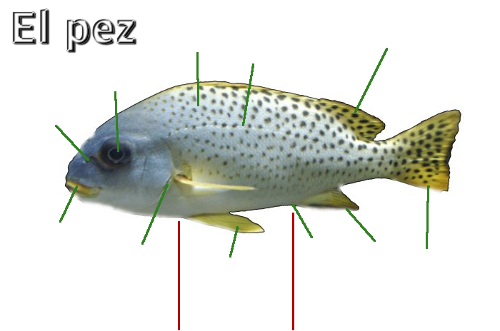
- No olvides guardar esta imagen en formato XCF para poder seguir trabajando con capas y guardar la imagen en formato JPG para poder imprimirla.
