GIMP, Proyectos 1
Módulo 4: Herramienta textos
Práctica guiada 2
Segunda
Crearemos un efecto sobre un texto para, después, modificar sus características y terminar poniéndolo sobre una imagen.
Partimos de la siguiente imagen que puedes obtener a mayor tamaño de la forma habitual:
a) El texto de partida
-
Aplica el Logotipo Calor resplandeciente con la fuente Dragon que puedes obtener desde aquí (haz clic derecho y elige la opción Guardar destino como...), y con un tamaño de 100 y escribe "Erupción".

- Como queremos tener un fondo transparente vas a eliminar la capa de fondo que ha creado el Logotipo. Selecciona en la Ventana Capas la llamada "Background" y la arrastras a la papelera.
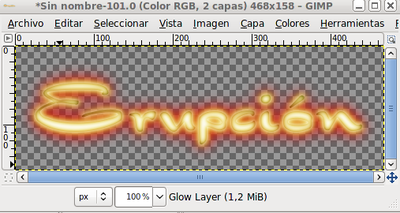
- Haz clic con el botón derecho sobre la capa en la Paleta de Capas y selecciona Combinar las capas visibles.
- Ahora crea en una imagen nueva con fondo blanco y 600x300 píxeles de tamaño. Cambia el fondo blanco por uno degradado que vaya de negro a amarillo. Como el negro ya es color de primer plano, vamos a cambiar el blanco por el amarillo (Rojo 255, Verde 148, Azul 0).
- Selecciona la herramienta Relleno degradado y en las Opciones de la herramienta deja todos los parámetros tal y como están. Para rellenar con un degradado, haz clic sobre el punto donde comenzará el degradado y arrastra hasta el punto donde concluirá.
- En nuestro caso el degradado va del color de Frente (negro) al color de Fondo (amarillo). Por lo tanto haz clic en la parte inferior de la Ventana Imagen (lo más cerca posible del borde) y arrastra hasta la parte superior, procurando que la línea que se dibuja sea lo más vertical posible. Si presionas la tecla Control antes de hacer clic en la Ventana Imagen, obligas al cursor a moverse forzando la inclinación a ángulos de 15º. Obtienes el siguiente relleno.
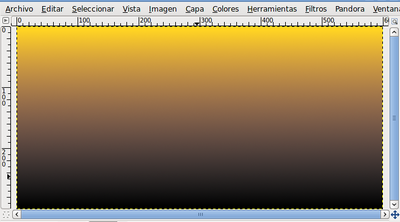
- Con las dos imágenes a la vista, arrastra desde la Ventana Capas, la que habías obtenido con el Logotipo hasta la que tiene el fondo, para obtener la siguiente imagen.
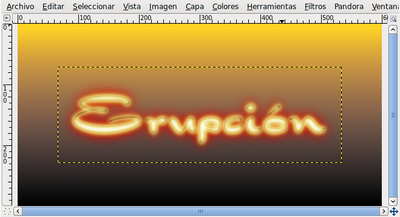
- A la capa que se obtiene denomínala "texto". Duplica esta última capa con el nombre de "fuego1", activa Bloquear transparencia para preservar las zonas transparentes. Selecciona un color de primer plano con un amarillo más claro que el que tenemos de fondo. Por ejemplo: Rojo 251 Verde 247 Azul 128.
- Selecciona en la Caja de herramientas el Pincel y con la brocha 19x19, pinta toda la capa "fuego1".
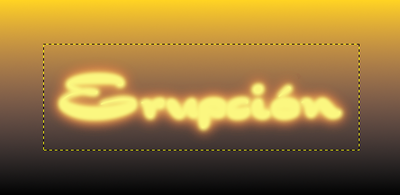
- Desactiva la opción Bloquear transparencia. Vas a deformar esta capa utilizando un filtro: Filtros --> Distorsiones --> Desplazamiento--> Desplazar verticalmente, pon como valor 50.
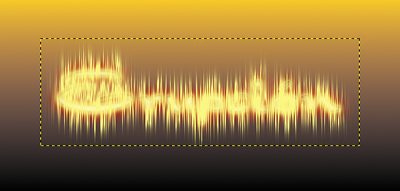
- Aplica un nuevo filtro, Filtros --> Distorsiones --> Ondas y como parámetros pon: Amplitud 5; Fase 0 y Longitud de onda 50. Obtienes:

- Vas a difuminar estas llamas tan nítidas. Para ello utiliza Filtros --> Desenfoque --> Desenfoque gaussiano con el valor 5 en horizontal y en vertical.
- De nuevo aplica Filtros --> Desenfoque --> Desenfoque de movimiento --> Lineal, Longitud 5 y ángulo 45.

b) Producir el color de las llamas
-
Duplica la capa "fuego1" y la denominas "fuego2". Activa Bloquear transparencia y elige como color de frente el que corresponde a los valores Rojo 247 Verde 79 Azul 56, y pinta la capa con ese color. Como Modo de Combinación de la capa elige Solapar.
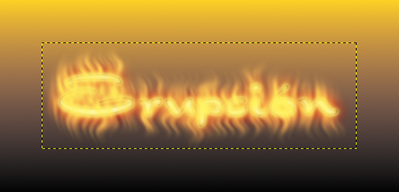
- Coloca ahora la capa denominada "texto" encima de todas las demás.

- Guarda el trabajo como "llamas.xcf".
c) Dos posibilidades para concluir el trabajo
-
Abre la imagen "erupcion.jpg" en GIMP y en la imagen del fuego mezcla las capas denominadas "texto", "fuego1" y "fuego2". Arrastra sobre la imagen "erupcion.jpg" esta última capa para obtener el siguiente resultado.

- Para dar una mayor intensidad a las llamas creadas vas a modificar los colores de la capa en la que figura la palabra "Erupción". Haz clic con el botón derecho sobre la imagen y elige Colores --> Balance de color, con los Niveles de color 80, -40 y 10 sobre los tonos medios. Y Colores --> Brillo y contraste, Brillo 40 y Contraste -20. Obtienes.

- La segunda posibilidad consiste en no utilizar la imagen denominada "erupcion.jpg". Abre de nuevo la imagen "llamas.xcf".
- Activa la capa "Fondo". Vas a utilizar un Filtro, para ello haz clic con el botón derecho sobre la imagen y elige Filtros --> Renderizado --> Lava, deja los valores por defecto y sitúa la capa obtenida debajo de las capas "texto"; "fuego1" y "fuego2" para obtener la siguiente imagen.

- Combina las tres capas superiores "texto", "fuego2" y "fuego 1"; después con el botón derecho del ratón pulsa Colores --> Balance de color con los niveles de color 80, -40 y 10. Posteriormente selecciona Colores --> Brillo y contraste y le das los siguientes valores, Contraste 80 y Brillo -30. Obtienes la siguiente imagen.

- Guarda el trabajo.
