GIMP, Proyectos 1
Módulo 3: Utilizando capas para componer imágenes
Ventana Capas
Cuando abrimos Gimp, la ventana que se sitúa a la derecha de nuestra pantalla es el lugar donde se gestionan las capas para todas las imágenes que tengamos abiertas. En caso de que hayamos cerrado de forma independiente esta ventana, para poder mostrarla de nuevo debemos acceder al menú Ventanas --> Empotrables cerrados recientemente --> Capas, Canales, Rutas, Deshacer - Pinceles.
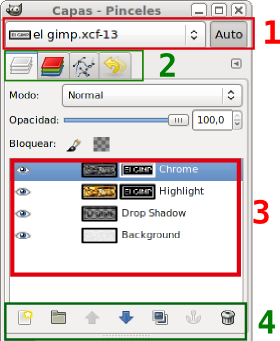
Zonas en la Ventana Capas:
- Selección de imágenes. Si tenemos varias Ventanas Imagen abiertas, podemos elegir la imagen sobre la que trabajaremos.
- Pestañas de las ventanas Capas, Canales, Rutas y Deshacer. Por defecto queda seleccionada la pestaña Capas, que es con la que vamos a trabajar.
- Zona donde se mostrarán las capas que existan y las que vayamos creando en nuestra imagen. Cada capa tiene un icono de un ojo que nos indica que la capa es visible; una simulación del contenido de la capa y un nombre que podemos cambiar.
- Los botones específicos de la ventana Capas nos permiten (de izquierda a derecha) crear una nueva capa, cambiar el orden de apilamiento de las capas, hacer una copia de la capa activa, fijar una capa y eliminar capa.
Vamos a analizar detenidamente esta ventana porque la vamos a utilizar muy a menudo y es necesario conocerla a fondo.
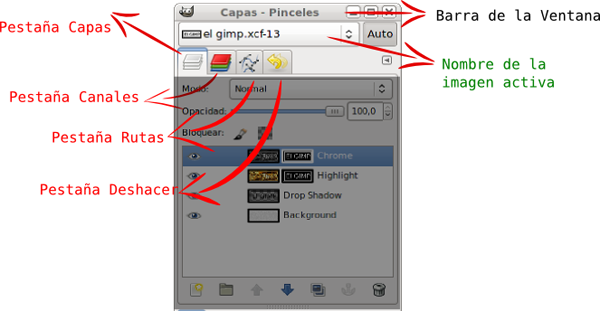
Pestaña Capas. Para acceder a la Ventana Capas.
Pestaña canales. Para acceder a la Ventana Canales.
Pestaña Rutas. Para acceder a la Ventana Rutas.
Pestaña Deshacer. Para acceder a la Ventana Deshacer.
Barra de la ventana. Nos indica el nombre de la ventana y nos permite mover la ventana por la pantalla del ordenador. También tiene los botones para Minimizar, Maximizar y Cerrar la ventana.
Nombre de la imagen activa. Para acceder a las diferentes imágenes que tengamos abiertas en GIMP. Nos muestra las características de la imagen activa. Cuando aparece el botón Auto indica que aparecerán las capas de la imagen que tengamos activa.

Modos de combinación. Nos permite acceder a los diferentes modos de combinación de unas capas con otras. Por defecto nos ofrece la opción Normal.
Bloqueo de transparencia . Bloquea los píxeles transparentes de la capa seleccionada.
Pestaña propiedades de la solapa. Para modificar algunas propiedades de la solapa Capas y que aparezca el menú de Capas.
Control de opacidad . Opacidad de la capa. Por defecto nos muestra el valor 100, total opacidad de la capa seleccionada.

Paleta de Capas. Lugar donde se colocan las capas para tener un mejor control de las características de cada una.
Capa activa. Capa seleccionada para aplicar cualquier herramienta o modificación sobre ella.
Nombre de la capa. Al crear la capa podemos elegir el nombre o editarlo posteriormente.
Icono capa enlazada. Une dos o más capas para moverlas de forma conjunta sobre la imagen.
Icono capa visible. Hace visible o invisible una capa presionando sobre el icono en forma de ojo.
Imagen miniatura de la capa. Muestra una imagen en miniatura del contenido de la capa en nuestra imagen.

Botones de edición de Capas. Iconos de acceso directo a la edición de Capas. A continuación se explica la utilidad de cada botón, de izquierda a derecha.
Capa Nueva. Haciendo clic en este botón GIMP nos da acceso a la creación de una nueva capa.
Grupo de capas. Nos permite crear una carpeta para incluir en ella un grupo de capas y organizar mejor las capas cuando éstas son muy numerosas.
Mover la capa. La capa seleccionada sube o baja, de acuerdo con el botón seleccionado, en la paleta de capas.
Duplicar la capa. Crea una copia exacta de la capa seleccionada (activa) .
Anclar la capa. Normalmente este icono aparece desactivado. Permite añadir una parte de una imagen a una capa ya existente.
Borrar capa. Borra la capa seleccionada. La capa desaparece de la capa de herramientas. También podemos arrastrar una capa desde la Paleta de capas al icono de la papelera y quedará borrada.
Si presionamos en el icono correspondiente a Capa nueva, se creará una nueva capa, sobre la que debemos decidir su nombre, anchura, altura y tipo de relleno. Aparece una Ventana con el título Capa nueva.
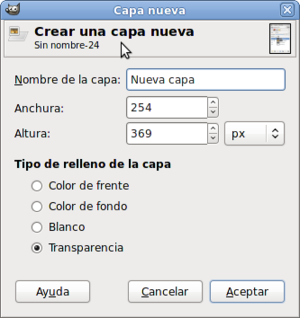
En este caso el nombre de la capa es "Nueva capa", con un tamaño de 254 x 369 píxeles y el relleno es Transparente. Una vez que haces clic en Aceptar, la nueva capa se muestra en la Ventana Capas - Pinceles, en la Paleta de Capas. Tienes un nuevo acetato sobre el que poder trabajar.