GIMP, Proyectos 1
Módulo 3: Utilizando capas para componer imágenes
Transformar capas
Cada capa que utilicemos en nuestras imágenes puede ser transformada con diversas herramientas. El acceso a las herramientas de transformación de capas se sitúa en la paleta de Capas de la Ventana capas (haciendo clic derecho sobre una capa seleccionada) y en el menú Capa de la Ventana Imagen.
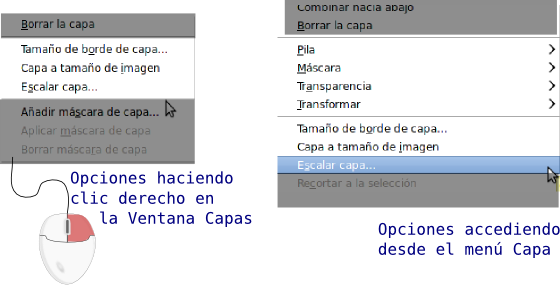
Para aprender a utilizar las distintas opciones construiremos una imagen con diferentes capas utilizando las dos imágenes que puedes obtener a continuación y que puedes guardar en tu disco duro en una carpeta llamada "Módulo 3" por medio del procedimiento habitual: Haz clic sobre cada una de las imágenes, se abrirán en una nueva ventana y desde ella debes hacer clic derecho sobre la imagen y elegir la opción Guardar imagen como... Estas imágenes se denominan "transformar1.jpg" y "transformar2.jpg"
Abre GIMP, selecciona Archivo --> Nuevo y da a la nueva imagen un tamaño de 900 píxeles, tanto de alto como de ancho. Ahora abre desde GIMP las dos imágenes que vas a utilizar en la composición: "transformar1.jpg" y "transformar2.jpg". Desde la Ventana Capas- Pinceles de cada una de las imágenes abiertas, arrastra la única capa que existe hasta la Ventana Imagen de la nueva imagen creada, quedando su Ventana Capas tal y como se observa en la figura:
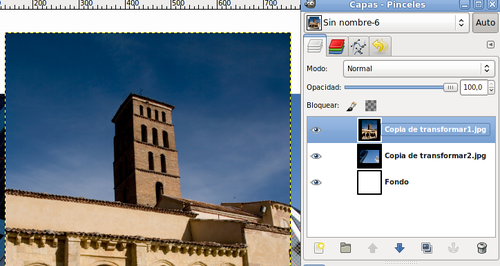
- Ahora tienes una imagen con tres capas: la capa "Fondo" (en color blanco); otra a la que debes renombrar como "iglesia" y una tercera que renombras como "edificio". Guarda el trabajo como "Composicion.xcf". Observa que en las miniaturas de las capas recién creadas se observa una zona en negro alrededor de la imagen. Es debido a que estas capas no disponen de canal alfa, canal que permite tener zonas transparentes en una capa. Para dotar de esa canal alfa a las dos capas recién creadas debes seleccionar cada una de ellas y elegir la opción Añadir canal alfa que aparece en el menú contextual que aparece al hacer clic derecho sobre la miniatura de la capa en la Ventana Capas.
- Antes de continuar, haz tres copias de la Ventana Imagen que acabas de guardar, para poder probar cada una de las opciones de transformación de capa, partiendo siempre de la misma imagen. Para ello pulsa Ctrl + D tres veces y verás cómo se crean tres Ventanas imagen conteniendo la misma imagen y las mismas capas que las que tiene la imagen "Composicion.xcf".
Tamaño de borde de capa. En la imagen con la que estás trabajando debes tener tres capas. Teniendo seleccionada la capa "iglesia" observa que alrededor de los bordes de esta imagen hay una línea discontinua que muestra los límites de la capa.
Con la capa "iglesia" seleccionada, haz clic en el menú Capa --> Tamaño de borde de capa.
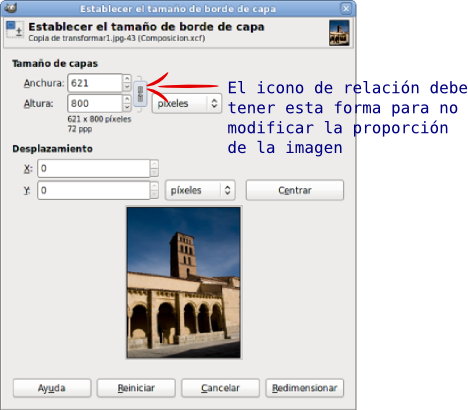
- GIMP muestra esta ventana en la que podemos ver el tamaño original de la capa (en este caso 621x800) y donde podemos introducir el nuevo tamaño. Para que ocupe toda la imagen, cambia a 900 píxeles la altura y automáticamente la anchura toma un valor de 699 píxeles, dado que la Relación está en 1:1. Si quieres una transformación libre deberás pulsar sobre los eslabones, y así modificar la altura y anchura a tu antojo.
La parte denominada Deslizamiento muestra cómo quedará la capa antigua con las nuevas dimensiones. Más abajo observas la simulación de la capa primitiva sobre la nueva. Esta zona es interactiva, de tal forma que puedes moverla con el ratón para colocar la imagen dentro del nuevo tamaño de la capa.
Haz clic en Redimensionar.

Observa la línea discontinua que marca los nuevos límites de la capa. Capa a tamaño de imagen. Minimiza la anterior Ventana Imagen y activa una de las copias obtenidas anteriormente. Teniendo seleccionada la capa "iglesia" y haciendo clic derecho sobre ella elige la opción Capa--> Capa a tamaño de imagen. La capa "iglesia" toma el tamaño de la imagen, en este caso aumenta a 900x900. Se crean píxeles transparentes en las zonas no ocupadas por la imagen de la iglesia.

Observa los límites de la capa "iglesia".Escalar capa. Minimiza la anterior Ventana Imagen y activa la copia que queda de las realizadas al inicio. Teniendo seleccionada la capa "iglesia" y haciendo clic derecho sobre ella, elige la opción Capa--> Escalar capa, así tendrás la posibilidad de elegir el nuevo tamaño de la capa.

- Cambia los valores que muestra la ventana por los que ves en la anterior imagen: 900 píxeles la altura para que ocupe toda la imagen, por lo que su anchura pasa a tener 699 píxeles, dado que la Relación es de 1:1. Si quieres realizar una transformación libre hacer clic sobre los eslabones.
Al hacer la capa más grande, la imagen de la iglesia queda un poco distorsionada, puesto que el programa ha creado, por interpolación, píxeles donde antes no había nada.
Cuando aumentamos el tamaño de una capa perdemos nitidez, por lo que es más aconsejable reducir que ampliar; en este caso, al no ser una ampliación muy grande, no perdemos excesiva nitidez.

Rotar una capa. Activa la última copia. Si haces clic derecho sobre la Ventana imagen y seleccionas Capa --> Transformaciones, observas que tienes cuatro posibilidades de rotación: 90 grados (sentido horario), 180 grados y 90 grados (sentido antihorario) y Rotación arbitraria. Realiza una rotación de la capa "iglesia". En la imagen se muestra el resultado de una Rotación arbitraria de 45º.
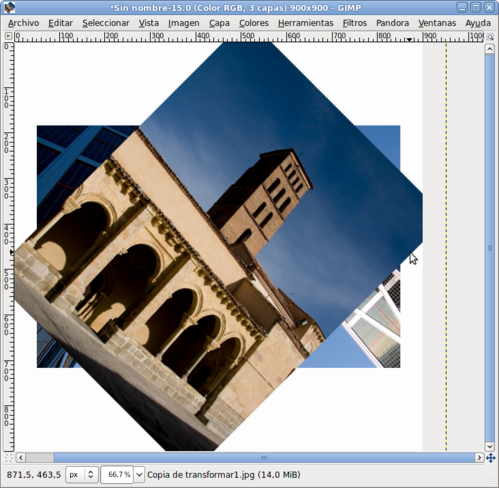
- Accede a cada una de las Ventanas Imagen utilizadas y guárdalas como "transforma_1.xcf", "transforma_2.xcf", "transforma_3.xcf" y "transforma_4.xcf

