GIMP, Proyectos 1
Módulo 3: Utilizando capas para componer imágenes
Poner guías
Las Guías son herramientas de ayuda para la alineación de objetos en la Ventana imagen, ya sean capas, selecciones o textos.
Abre el archivo "Capas transparentes2.xcf". Observa que en la Ventana imagen existen unas reglas (horizontal y vertical) que en la siguiente imagen aparecen marcadas y que se sitúan por encima y a la izquierda de la imagen.
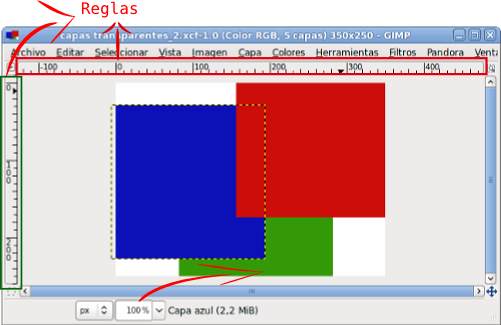
Para poner una guía:
- Haz clic con el botón izquierdo y mantenlo pulsado sobre una de las reglas.
- Arrastra hasta la posición donde quieras colocar la regla.
- Libera el botón del ratón.
Vas a colocar cuatro Líneas Guías en la Ventana Imagen: tres verticales en los puntos que marcan 20, 40 y 60 píxeles y una horizontal en el punto que marca 40 píxeles, tal y como se observa en la figura. Tienes dos formas de colocar Líneas Guías en los puntos citados: una es la que se comenta más arriba y la otra se consigue accediendo al menú Imagen --> Guías --> Guía nueva, e indicando si la guía es horizontal o vertical y el píxel en que estará situada contando desde arriba (horizontal) o desde la izquierda (vertical).

Las Guías se representan mediante líneas discontinuas y puedes poner todas las que necesites. Para quitar una Guía simplemente debes colocarte encima de ella con el puntero del ratón y arrastrarla fuera de la Ventana imagen; automáticamente desaparecerá.
Vamos a servirnos de las Líneas guías para colocar las capas de nuestra imagen y dejarlas alineadas.
Selecciona la "Capa Verde". Esta capa no puede encontrarse dentro del grupo de capas llamado "Capas de colores"; si es así lo que ocurrirá al intentar mover la capa verde es que se moverán todas las capas que estén incluidas en el grupo "Capas de colores". Saca del grupo la "Capa verde" y selecciona la herramienta Mover y arrastra la capa hasta que su esquina superior izquierda llegue a la intersección de la primera guía vertical y la horizontal. Observa cómo al llegar a la línea guía nuestra capa se pega a las guías, es atraída por ellas. Los bordes de la capa quieren unirse por sí mismos a la guía. La imagen queda tal y como observamos en la figura:
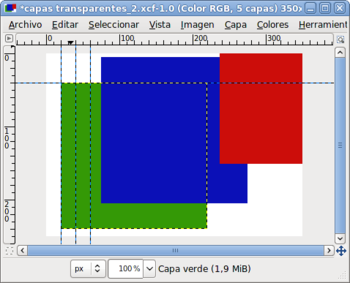
Selecciona la "Capa azul", saca del grupo esta capa y con la herramienta Mover puedes arrastrarla hasta que coincida su esquina superior izquierda con la intersección de la segunda guía vertical y la horizontal.
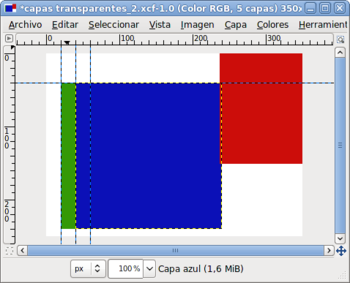
Por último seleccionada la "Capa roja" y con la herramienta Mover, arrastra hasta que coincida su esquina superior izquierda con la confluencia de la guía vertical situada a 60 píxeles con la guía situada a 40 píxeles horizontal. Obtienes la siguiente composición:
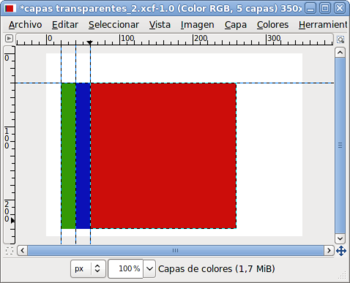
Guarda la imagen como "capas transparentes3.xcf".
Habrás observado que al acercar la capa a la Línea Guía, es atraída. Este efecto de atracción de las Guías puede desactivarse seleccionando, después de hacer clic en el Menú de la Ventana Imagen, Vista --> Ajustar a las guías.
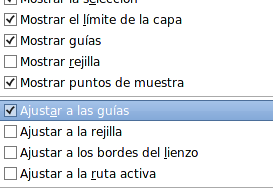
Desaparecerá la atracción de las Guías y podrás utilizarlas exclusivamente como referencia. También puedes hacer que desaparezcan momentáneamente las Líneas Guías haciendo clic en Vista --> Mostrar guías. Este cambio sólo afecta a la Ventana Imagen activa. Cuando necesites de nuevo las guías debes volver a seleccionar esta opción y aparecerán en el lugar en el que estaban.