GIMP, Proyectos 1
Módulo 3: Utilizando capas para componer imágenes
Copiar capas de una imagen a otra
Podemos hacer tantas selecciones como queramos y convertirlas en capas nuevas, y también pegar, como una nueva capa (a través de capas flotantes), selecciones realizadas en otra Ventana Imagen:
-
En la Ventana imagen accede al menú Crear --> Logotipos --> Contorno 3D. Modifica únicamente el tamaño de la tipografía e introduce un valor de 40. Pulsa Aceptar.
Obtienes esta imagen formada por las capas que se observan:
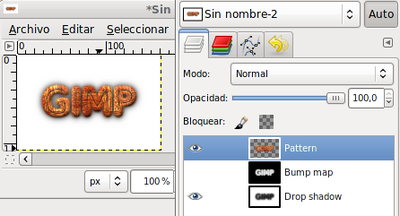
- Vas a llevar la capa "Pattern" a la imagen en la que estábamos trabajando con la capa flotante.
- En la Ventana Capas selecciona la capa "Pattern", después en la Ventana imagen, haz clic con el botón derecho del ratón, elige Seleccionar --> Todo, y haz una copia (Ctrl + C) o Editar --> Copiar.
Ahora en la Ventana de la imagen "flotante.xcf" accede al menú Editar--> Pegar. Observa que se ha creado una nueva capa flotante. Si haces clic con el botón derecho del ratón sobre la capa flotante y eliges Capa nueva..., pasa a denominarse "Capa pegada" y obtendrás la siguiente imagen:
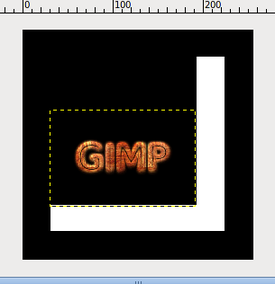
-
Otra forma de obtener este mismo resultado, es hacer clic sobre la capa llamada "Pattern" en la imagen creada con Logotipos y arrastrarla a la Ventana imagen de "flotantes.xcf". Automáticamente se crea en la imagen "flotantes.xcf" una nueva capa denominada "Copia de Pattern". Puedes comprobarlo en el vídeo que tienes a continuación.
-
Para terminar este ejercicio, mueve la "Capa pegada" para situarla tal y como se muestra en la figura. También puedes rellenar de color rojo la capa "Pequeña" y guarda el resultado como "Flotante.xcf"
