GIMP, Proyectos 1
Módulo 3: Utilizando capas para componer imágenes
Creando una imagen con capas
- Con GIMP abierto accede a la Ventana Imagen y selecciona Archivo --> Nuevo. Crea una imagen nueva de 350 x 250 píxeles, en modo RGB y con fondo blanco. Además, tendrá cuatro capas, una de fondo con color blanco y otras tres con fondo transparente y que nos servirán para rellenar con colores distintos. La primera capa ya viene incluida al crear la nueva imagen, las otras tres la vas a ir creando desde la imagen.
- En la Ventana Capas haz doble clic sobre la imagen en miniatura de la capa "Fondo", en la ventana que aparece cambia el nombre por el de "Fondo blanco" y presiona la tecla Enter.
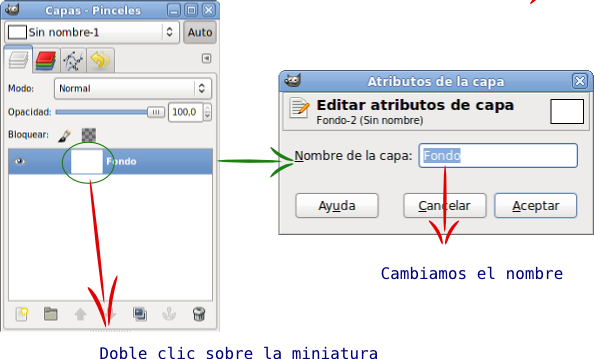
- Por defecto, las dimensiones de una capa nueva son iguales a las de la imagen con la que estamos trabajando, pero podemos crearlas más grandes o más pequeñas. Para crear una nueva capa haz clic con el botón derecho del ratón sobre la capa que existe en la Paleta de capas y en el menú contextual que aparece elige Capa nueva..., pon un tamaño de 200x200 píxeles y relleno transparente a esta nueva capa. Después pulsa Aceptar.
- En la Ventana Capas haz doble clic en "Capa nueva" y cambia el nombre por "Capa azul".
- Observa que en la Ventana Capas encuentras las dos capas creadas, "Fondo blanco" y "Capa azul". Si seleccionas esta última, en la Ventana imagen se muestra con una zona cuadrada delimitada por una línea discontinua, que marca el tamaño y posición de la capa.

- Rellena la nueva capa de color azul. Selecciona la "Capa azul" en la Paleta de capas.
- En la Ventana de herramientas haz clic en el color de primer plano
 e introduce en la Ventana de selección de color el valor hexadecimal 0b10b7 (azul) en el apartado Notación HTML. Pulsa Aceptar.
e introduce en la Ventana de selección de color el valor hexadecimal 0b10b7 (azul) en el apartado Notación HTML. Pulsa Aceptar. - Ahora en la Caja de herramientas elige el cubo (rellenar con un color o patrón)
 y haz clic en la Ventana imagen dentro de los límites que marcan el tamaño de la "Capa azul". De esta forma has rellenado la capa con el color azul. Si no has conseguido rellenar de azul la capa deberás hacer algunos cambios en las Opciones de la herramienta. En concreto, deberían estar marcadas las opciones Relleno con color de frente y Rellenar la selección completamente.
y haz clic en la Ventana imagen dentro de los límites que marcan el tamaño de la "Capa azul". De esta forma has rellenado la capa con el color azul. Si no has conseguido rellenar de azul la capa deberás hacer algunos cambios en las Opciones de la herramienta. En concreto, deberían estar marcadas las opciones Relleno con color de frente y Rellenar la selección completamente.
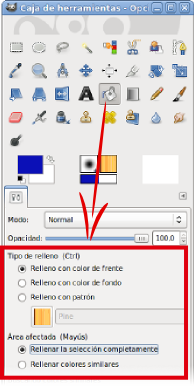
- Antes de continuar creando otras capas, guarda el trabajo como "capas.xcf", formato de GIMP, que te permitirá seguir trabajando con capas aunque cierres y vuelvas a abrir la imagen sobre la que estás trabajando.
Rellenar con un color o con un patrón
Herramienta Rellenar con color o patrón
Habitualmente se conoce como bote de pintura porque permite rellenar con color sólido o con un patrón las zonas seleccionadas de una capa.Esta herramienta tiene tres opciones de relleno:
- Relleno con color de frente.
- Relleno con color de fondo.
- Relleno con patrón.
Puedes seleccionar el color desde la paleta de colores de GIMP, así como aplicar al relleno de color sólido un porcentaje de opacidad y un modo de combinación del relleno similar a los modos de combinación de las capas.
Los patrones para rellenar pueden ser elegidos haciendo clic en el selector de Patrones de la Ventana Capas - Pinceles o desde las opciones de las herramientas en el botón Patrón.
Presionando Mayús, a la vez que haces clic sobre una parte de la imagen o sobre una selección, accedes, de forma alternativa, a rellenar las zonas de la imagen, que tengan colores similares al del píxel donde has hecho clic o a rellenar completamente de color o patrón toda la capa o la zona seleccionada.
Al seleccionar la opción Rellenar colores similares se activa la posibilidad de rellenar las zonas transparentes de la imagen, eligiendo un umbral de similitud de colores.