GIMP, Proyectos 1
Módulo 3: Utilizando capas para componer imágenes
Práctica guiada 1
Una composición con capas
En esta práctica vamos a utilizar varias imágenes para componer la siguiente, mediante la utilización de diferentes capas.

En primer lugar debes obtener los siguientes archivos, para ello haz clic con el botón derecho del ratón sobre cada uno de los enlaces siguientes y selecciona Guardar destino como....
- Abre GIMP y, en él, todas las imágenes que acabas de guardar. Las cuatro imágenes se muestran cada una en su Ventana imagen. Primero vas a trabajar con la imagen "ovejas.xcf", que la usarás de fondo para ir colocando en ella el resto de las imágenes.
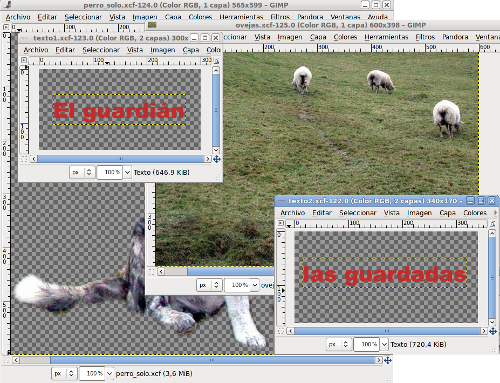
-
Minimiza todas las Ventanas imagen excepto las que contienen los archivos "ovejas.xcf" y "perro_solo.xcf".
-
Comienza por colocar la capa que contiene la imagen del perro dentro de la Ventana Imagen del archivo "ovejas.xcf", arrastrándola desde la Ventana Capas.
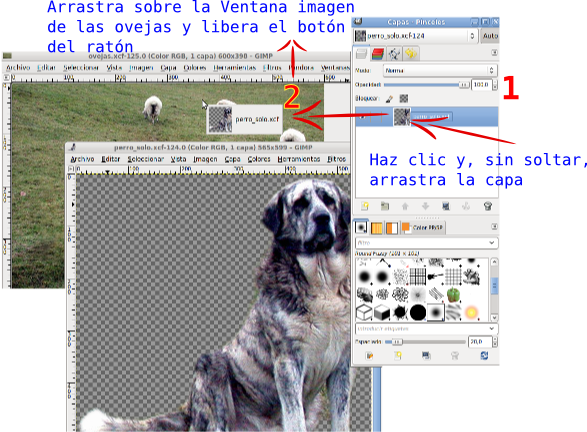
Una vez abierta la imagen del perro en la Ventana Imagen que contiene la imagen de las ovejas puedes observar que la capa del perro es muy grande en relación a la imagen de las ovejas.
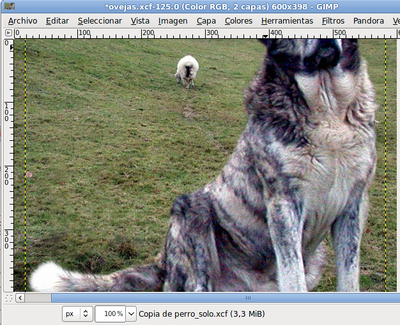
Renombra la capa "Copia de perro_solo" que se acaba de crear como "Perro". Con ella seleccionada, haz clic con el botón derecho del ratón sobre la paleta de Capas y elige Escalar capa, escribe 200 píxeles como valor de anchura y pulsa Aceptar. Comprueba que el perro ya cabe en la imagen.

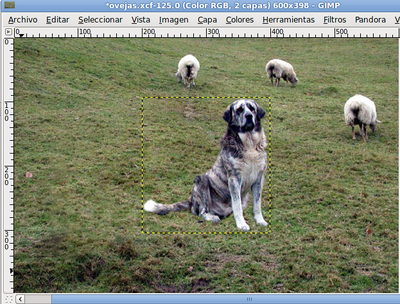
Ahora vas a reflejar el perro, es decir, vas a poner el perro mirando hacia la izquierda para compensar un poco la imagen. Selecciona la herramienta de volteo
 en la Caja de herramientas y pon el puntero del ratón encima de la imagen del perro, después de haber comprobado en las Opciones de herramienta que tienes seleccionada la opción Horizontal, también hay que pulsar el primer botón situado al lado de la palabra Afectar para que actuemos sobre la capa "perro".
en la Caja de herramientas y pon el puntero del ratón encima de la imagen del perro, después de haber comprobado en las Opciones de herramienta que tienes seleccionada la opción Horizontal, también hay que pulsar el primer botón situado al lado de la palabra Afectar para que actuemos sobre la capa "perro". 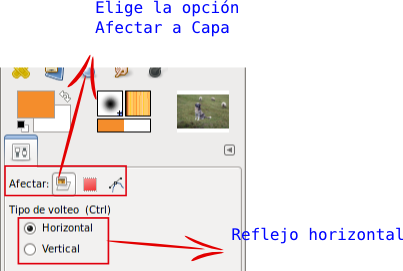
Haz clic sobre el perro y la capa que contiene al perro se refleja de forma horizontal.
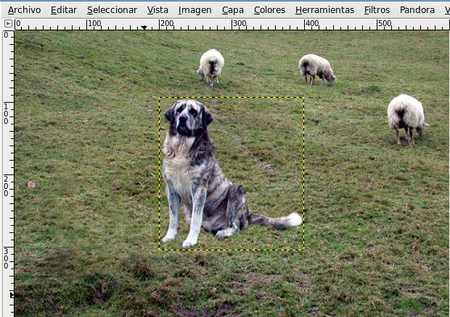
Mueve la capa que contiene al perro hasta colocarlo en el pequeño montículo que está debajo de él. Elige la herramienta Mover, haz clic en la Ventana imagen sobre el perro y, utilizando las flechas del teclado, mueve la capa hasta colocarla en el lugar correcto.
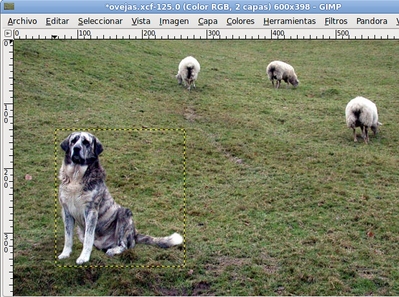
- Guarda el trabajo en el formato nativo de GIMP como "guardian.xcf". Vas a añadir otras capas. Haz clic con el botón derecho sobre una capa activa en la Ventana capas y selecciona Capa nueva... Crea una capa con fondo blanco y tamaño 270x75 píxeles, nómbrala como "Fondo texto1". Al presionar sobre Aceptar, la nueva capa queda situada en la parte superior izquierda de nuestra Ventana imagen.
Elige la herramienta Selección rectangular
 , en las Opciones de esta herramienta selecciona Difuminar los bordes con un radio de 15 y, también, marca la opción Esquinas redondeadas con un valor de 5. En la Ventana imagen haz una selección rectangular sobre la nueva capa creada, dejando un pequeño margen exterior, tal y como ves en la imagen. Más adelante nos permitirá crear un difuminado de la selección realizada.
, en las Opciones de esta herramienta selecciona Difuminar los bordes con un radio de 15 y, también, marca la opción Esquinas redondeadas con un valor de 5. En la Ventana imagen haz una selección rectangular sobre la nueva capa creada, dejando un pequeño margen exterior, tal y como ves en la imagen. Más adelante nos permitirá crear un difuminado de la selección realizada.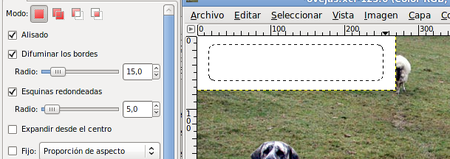
Si haces clic con el botón derecho sobre la imagen y eliges Seleccionar --> Invertir, la parte seleccionada pasa a ser la exterior al rectángulo. Ahora con el botón derecho del ratón elige Editar --> Limpiar (Supr). La zona seleccionada queda borrada. Quita la selección (menú Seleccionar --> Ninguno) para poder seguir trabajando en la imagen. El resultado puedes observarlo a continuación.
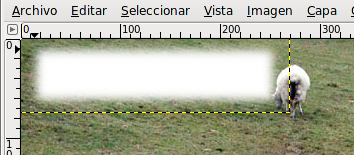
Guarda el trabajo.
Duplica la última capa creada, se llamará "Fondo texto 2". Ahora utilizarás una de las dos capas para poner encima un texto. Colorea una de ellas de color amarillo claro, por ejemplo, "Fondo texto 2". Selecciona la capa y haz clic en Bloquear transparencia, lo que te permitirá manchar de color todo el contenido de la capa que no sea totalmente transparente.
Recuerda donde está el botón Bloquear transparencia

- Selecciona el color de primer plano haciendo clic en
 y elige el valor hexadecimal e8f963. Coge el pincel
y elige el valor hexadecimal e8f963. Coge el pincel  de la Caja de herramientas y pinta sobre la capa. Guarda el trabajo.
de la Caja de herramientas y pinta sobre la capa. Guarda el trabajo. - Poner guías. Para tener un mayor control sobre los elementos que forman parte de la imagen vas a añadir unas Líneas Guías. Recuerda que debes hacer clic sobre la regla vertical u horizontal y arrastrar hasta colocar la Línea Guía en su posición.
Coloca dos Guías horizontales en las posiciones 135 y 340; y otras dos verticales en los píxeles 20 y 580. Puedes orientarte por las coordenadas que va mostrando la barra de estado de la Ventana imagen. Si encuentras muchas dificultades para colocar las guías de esta forma, recuerda que puedes colocar guías accediendo al menú Imagen --> Guías --> Guía nueva.

Mueve la capa "Fondo texto 2" a la línea guía más baja, encajándola entre las dos líneas guías, y la capa "Fondo texto 1" a la más alta, también encajándola. Guarda el trabajo.
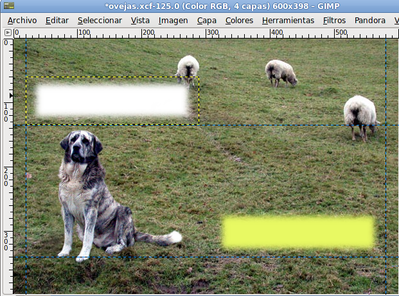
Transparencia de las capas. Vas a dotar de transparencia a estas dos capas, dado que van a ser el fondo del texto que añadiremos a continuación. De esta forma parecerán más integradas en la imagen y no un pegote sobre ella. Selecciona cada una de las capas en la Ventana capas y coloca un valor de 60 en Opacidad a cada una de ellas.
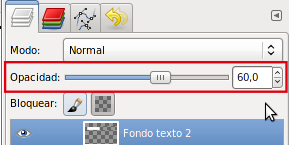
Ahora coloca el texto. Recuerda que tienes dos imágenes, "texto1.xcf" y "texto2.xcf", abiertas en GIMP. Desde la Barra de tareas puedes acceder a ellas. Haz clic en la Ventana imagen del archivo "texto1.xcf" y desde la Ventana capas arrastra la capa "Texto" a la Ventana imagen del archivo "ovejas.xcf". Libera el ratón y tienes una nueva capa que se autodenomina "Texto", cambia el nombre a "Texto1". Luego haz lo mismo con la otra imagen "texto2.xcf", arrastra la capa "Texto" y en la imagen compuesta llámala "Texto2".
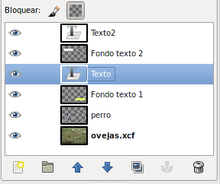
Coloca ahora cada uno de los textos encima de las capas correspondientes. Como el texto ocupa un mayor espacio que el fondo, tienes que aumentar el tamaño de las capas "Fondo texto 1" y "Fondo texto 2". Selecciona la primera de ellas, haz clic con el botón derecho sobre ella y elige Escalar capa. Cambia su ancho por 300 píxeles. Haz lo mismo con la otra capa, en este caso pon 390 de ancho, pero desmarcando la Relación 1:1 para que se mantengan los 75 píxeles originales de altura. Si las capas quedan fuera de las guías vuelve a colocarlas en ellas.

Debes alinear las capas del fondo con cada una de las capas de texto. Deja sólo visibles las capas "Texto2" y "Fondo texto 2". En la Caja de herramientas elige la herramienta Alineación.
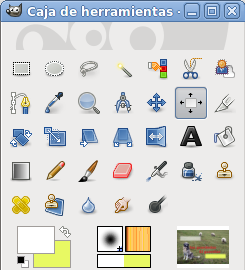
En la Ventana Capas, haz activa la capa "Fondo texto 2". Accede a la Ventana Imagen y haz clic en la capa "Fondo texto 2"; presiona la tecla Mayús y sin soltar esta tecla, haz clic sobre la capa "Texto2" en la Ventana imagen.
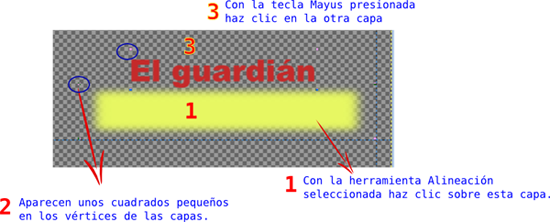
Están seleccionadas, para su alineación, las dos capas que van a componer este título. Ahora debes fijar en las Opciones de la herramienta Alineación, bajo la Caja de herramientas, las siguientes opciones.
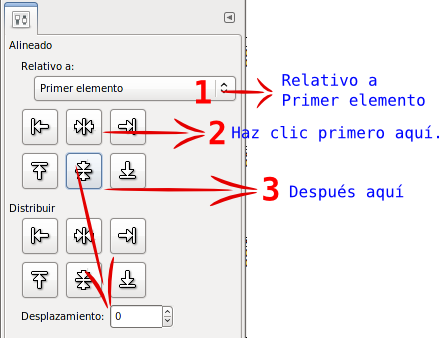
Para alinear las capas seleccionadas primero debemos hacer clic en el botón de alineación sombreado en verde y, después, en el botón de alineación sombreado en rojo. Tras ese proceso las dos capas deben quedar situadas como se muestra en la siguiente imagen.

- Para evitar que se muevan accidentalmente estas dos capas y pierdan la alineación, debes enlazarlas.

Haz clic en la zona donde se ve el eslabón de la cadena (normalmente no es visible el eslabón) y consigues que las dos capas queden enlazadas y que puedas aplicar sobre ellas algunas herramientas, por ejemplo Mover.
Guarda el trabajo.
- Combina estas dos capas visibles para formar una sola y que no puedan modificarse.
Repite el proceso para las otras dos capas que forman el otro texto. Alinea y combina las otras dos capas. Ahora la Ventana Capas tendrá este aspecto.
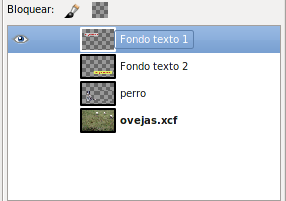
- Haz visibles todas las capas y guarda en el formato nativo de GIMP el trabajo.
- Para concluir debes Aplanar la imagen y exportarla en formato JPG, aceptando todas las opciones que vienen por defecto.Dado que existe una vista previa de la imagen a guardar, puedes ir cambiando las distintas características de Exportar como JPEG para comprobarlo.