GIMP, Proyectos 1
Módulo 3: Utilizando capas para componer imágenes
Utilizar capas flotantes
La capa flotante es un tipo especial de capa. Este tipo de capas aparecen cuando una selección de una capa (parte de una imagen) es pegada sobre otra.
Sólo podemos tener activa una capa flotante y, antes de continuar trabajando con la imagen, debemos decidir qué hacer con ella: bien convertirla en una nueva capa en la parte superior de la pila de capas o bien adherirla a la capa superior haciendo que forme parte de ella en una sola capa. Si hacemos esto último, los píxeles de la capa flotante sustituirán a los de la capa sobre la que se adhieren, con lo que perdemos la posibilidad de seguir trabajando con los píxeles sustituidos.
Vamos a realizar un nuevo ejercicio para comprender la creación y funcionamiento de las capas flotantes.
- Pulsa las teclas Ctrl+N (o menú Archivo --> Nuevo...) para obtener una imagen nueva usando el tamaño de 256x256 píxeles y el resto de valores serán los predeterminados. La nueva imagen tiene una sola capa llamada "Fondo".
- Duplica esa capa teniéndola seleccionada y pulsando el botón correspondiente
 o haciendo clic con el botón derecho del ratón y eligiendo Duplicar Capa. Llama a esta segunda capa "Duplicada".
o haciendo clic con el botón derecho del ratón y eligiendo Duplicar Capa. Llama a esta segunda capa "Duplicada". - Crea una nueva capa. Para ello haz clic con el botón derecho del ratón sobre la paleta de capas y elige Capa nueva..., y con un tamaño de 50x50 píxeles con el nombre "Pequeña". Después pulsa Aceptar.
- Ahora selecciona la capa "Duplicada" y con la herramienta Rellenar con un color
 seleccionada, haz clic en la Ventana Imagen. Observa cómo se rellena toda la imagen del color que tengas seleccionado en la paleta de color como color de primer plano.
seleccionada, haz clic en la Ventana Imagen. Observa cómo se rellena toda la imagen del color que tengas seleccionado en la paleta de color como color de primer plano. - Elige la herramienta Selección rectangular
 y, en la Ventana Imagen, haz clic en la parte superior izquierda de la imagen y arrastra hacia la parte inferior derecha. Has creado una selección rectangular delimitada por una línea discontinua y con cuatro cuadrados, cada uno en una esquina; si no has realizado correctamente la selección puedes situarte en cualquiera de esos cuadrados y ampliar o reducir la zona elegida. Si la zona seleccionada es correcta debes presionar la tecla Enter (Intro) del teclado y la selección será definitiva. Lo sabrás porque aparece delimitada por una línea discontinua que parece moverse (llamada de hormigas en marcha), tal y como puedes observar en la siguiente animación.
y, en la Ventana Imagen, haz clic en la parte superior izquierda de la imagen y arrastra hacia la parte inferior derecha. Has creado una selección rectangular delimitada por una línea discontinua y con cuatro cuadrados, cada uno en una esquina; si no has realizado correctamente la selección puedes situarte en cualquiera de esos cuadrados y ampliar o reducir la zona elegida. Si la zona seleccionada es correcta debes presionar la tecla Enter (Intro) del teclado y la selección será definitiva. Lo sabrás porque aparece delimitada por una línea discontinua que parece moverse (llamada de hormigas en marcha), tal y como puedes observar en la siguiente animación.
- De esta forma has realizado una selección de parte de una capa. Ahora vas a cortar esa selección. Cortar una selección es lo mismo que si coges una cuchilla y cortas, en un papel, por la línea marcada, te quedará un agujero en el centro que permitirá ver, a través de él, la capa de abajo. Para cortar esa selección puedes hacerlo de varias formas, pero vas a utilizar la más sencilla. Accede al menú de la Ventana imagen --> Editar --> Cortar. Te quedará algo similar a la imagen que ves a continuación.

GIMP ha cortado la imagen y ese trozo cortado de imagen se mantiene en el portapapeles. En la imagen aún se mantiene la línea discontinua en movimiento que nos muestra la zona de la imagen que está seleccionada, debes quitar esa selección: Menú Seleccionar --> Ninguno. Accede de nuevo al menú Editar y selecciona la opción Pegar. Se crea una capa nueva llamada "Selección flotante (capa pegada)" y que puedes observar en la Ventana de Capas. Puedes mover esta capa en la Ventana Imagen con la herramienta Mover . Coloca la Capa flotante en la parte superior izquierda
de la Ventana imagen.
. Coloca la Capa flotante en la parte superior izquierda
de la Ventana imagen.
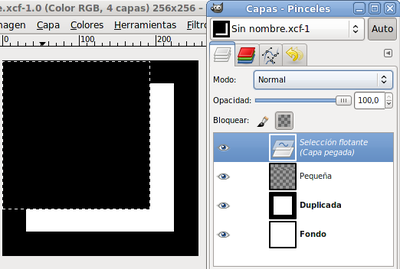
- Si haces clic con el botón derecho sobre el icono de la capa flotante en la Ventana Capas "Selección flotante (capa pegada)" y eliges la opción Capa nueva..., se transforma automáticamente en una capa nueva llamada "Capa pegada" (puedes cambiar el nombre posteriormente). En el centro de la capa "Duplicada" ha quedado un rectángulo vacío que se corresponde con la selección que se ha pegado en la nueva capa.
- Guarda la imagen como "flotante.xcf"