GIMP, Proyectos 1
Módulo 1: Conociendo GIMP
Ventana imagen
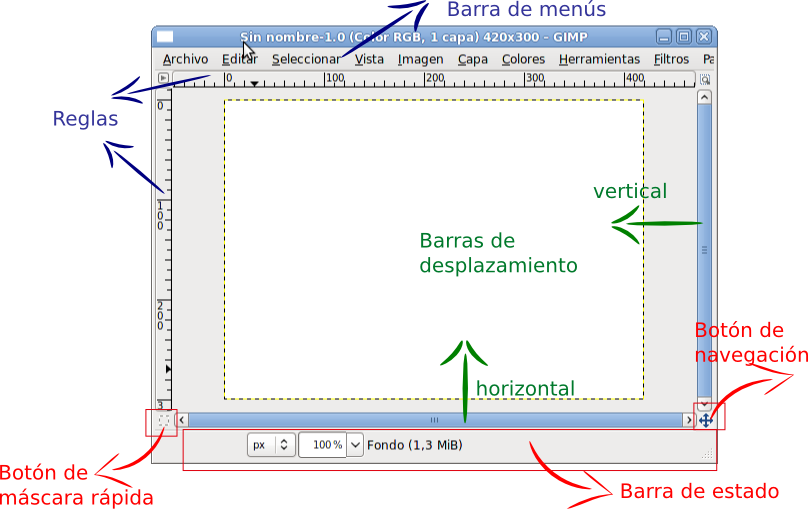
Las reglas vienen expresadas por defecto en píxeles marcando el punto (0,0) en la parte superior izquierda que podemos considerar como centro de coordenadas.
Las barras de desplazamiento permiten movernos por la imagen cuando ésta no cabe en la Ventana.
El Botón de navegación también nos permite movernos por la imagen cuando no cabe en la ventana; es más rápido que las barras de desplazamiento porque permite movernos por la imagen de forma interactiva.
La barra de estado informa, de izquierda a derecha, de la unidad que estamos utilizando (en esta imagen píxeles px); del tamaño del zoom para ver la imagen (en este caso 100%); del nombre de la imagen sobre la que estamos trabajando (Sin nombre-59.0) y, entre paréntesis, el modo de color sobre el que trabajamos (RGB) y, si nos movemos con el ratón por la imagen, nos mostrará a la izquierda de la barra de estado las coordenadas de la situación del puntero del ratón. Al elegir cualquier herramienta en la Caja de herramientas, también nos muestra un texto que nos indica lo que debemos hacer para trabajar con la herramienta seleccionada.
El botón de máscara rápida: este cuadradito con líneas discontinuas nos indica que estamos trabajando en modo normal. Más adelante trabajaremos con esta herramienta llamada Botón de máscara rápida.
Barra de menús. Acceso a los diferentes menús de la Ventana Imagen.
El acceso a los diferentes menús también puede hacerse de las siguientes formas:

Al hacer clic sobre el triángulo se accede a un desplegable que nos
muestra todos los menús que nos sirven para trabajar sobre la imagen
que tenemos abierta.
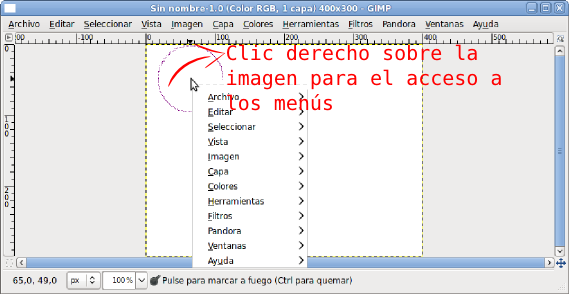
El mismo resultado obtenemos si hacemos clic derecho sobre cualquier parte de la imagen, en este caso la zona blanca que se observa en el centro.
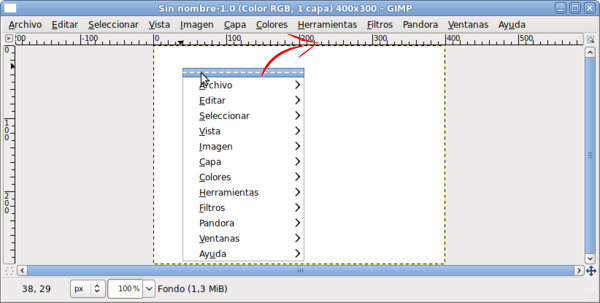
En ocasiones
necesitaremos acceder de forma continua a los menús de la Ventana
imagen. Podemos hacer que esta ventana emergente que contiene los menús
se mantenga visible sin necesidad de hacer clic con el botón derecho
sobre la imagen o hacer clic sobre el triangulito de color gris.
Solamente debemos presionar el botón izquierdo del ratón sobre la línea discontinua que aparece en la parte superior de esta ventana emergente.
Al hacerlo obtendremos una ventana independiente tal y como se observa en la siguiente imagen.

Esta ventana puede
colocarse en cualquier lugar de la pantalla. Hacemos clic en la barra
de la Ventana Menú de imagen y, sin soltar, arrastramos la ventana al
lugar que queramos (recomendamos situarla al lado de la Ventana Imagen).
De esta forma podemos tener todos los menús de la Ventana Imagen accesibles de forma rápida.
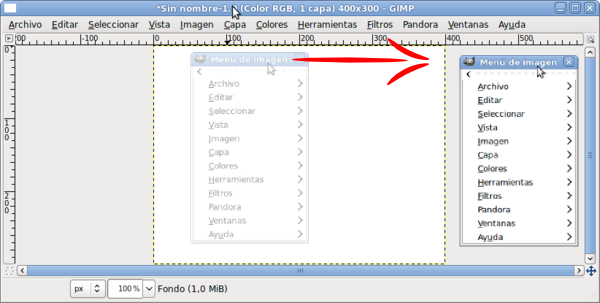
Lógicamente también podemos seguir accediendo a los menús desde la Barra de Menús de la parte superior de la Ventana Imagen.
![]()