GIMP, Proyectos 1
Módulo 1: Conociendo GIMP
Un título con GIMP
Abrimos GIMP. En caso de que tengamos abierto GIMP es necesario que lo cerremos para comenzar esta actividad desde cero.
- Abre GIMP y accede a la barra de menú de la Ventana Imagen. Haz clic en: Archivo --> Crear --> Logotipos--> Contorno 3D...
- Aparece un cuadro de diálogos con el título Script-Fu: Contorno 3-D. Si no ves esta ventana, observa la Barra de tareas de Windows; tendrás una ventanita que se ilumina de forma intermitente, haz clic en ella y aparecerá la ventana de la siguiente imagen. Sobre ella vamos a realizar unos cambios:

- Pulsa sobre el botón Examinar... (a la derecha de Patrón) y selecciona 3D Green en la Ventana de selección de patrones. Después haz clic en Cerrar.
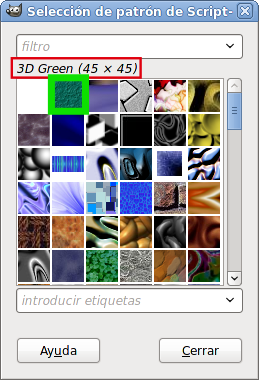
- Comprueba que aparece en la ventana del Script-Fu Logotipos/Contorno en 3D, el nuevo patrón seleccionado. Si haces clic sobre la simulación del patrón (a la derecha de la palabra Patrón) y mantienes presionado el botón podrás ver el patrón a mayor tamaño.
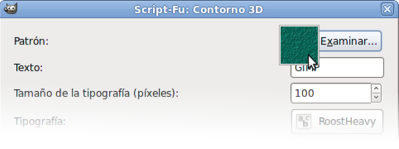
- Cambia el texto que viene predeterminado por el siguiente: "El gusano de seda", cambia también el tamaño de la tipografía poniendo 70 píxeles como valor . Haz clic en Aceptar, espera unos segundos y se crea una Ventana Imagen que contiene el texto escrito; observa el resultado obtenido.

- Guarda esta imagen en nuestro disco duro. Pulsa Archivo --> Guardar como... Seleccionamos la carpeta "Curso Gimp". Debes dar nombre al archivo, por ejemplo "título", y elegir su extensión presionando el signo "
 " a la izquierda de Seleccione el tipo de archivo y eligiendo XCF (GIMP) si queremos volver a utilizar esta imagen en GIMP y hacer modificaciones a la imagen obtenida.
" a la izquierda de Seleccione el tipo de archivo y eligiendo XCF (GIMP) si queremos volver a utilizar esta imagen en GIMP y hacer modificaciones a la imagen obtenida. - Cierra la imagen.
Nota
Es conveniente seguir siempre el mismo orden para guardar los archivos, ya que si no guardamos el archivo con la extensión correspondiente podemos tener problemas para abrirlo de nuevo o el programa nos avisará de que estamos cometiendo un error.