GIMP, Proyectos 1
Módulo 1: Conociendo GIMP
Guardar imagen
Todo el trabajo realizado no sirve para nada si no guardamos el resultado conseguido. Guardamos la imagen obtenida para que podamos seguir trabajando con ella más adelante. Estando en la Ventana Imagen accedemos al menú Archivo --> Guardar como... Aparece el cuadro de diálogo Guardar imagen.
Nos encontramos las siguientes secciones: Nombre, indica el nombre que vamos a poner a nuestra imagen; Guardar en la carpeta, el lugar de nuestro disco duro donde guardaremos la imagen; Buscar otras carpetas, para elegir una carpeta distinta de la seleccionada por defecto; Seleccione el tipo de archivo (por extensión), la extensión que pondremos a nuestro archivo.
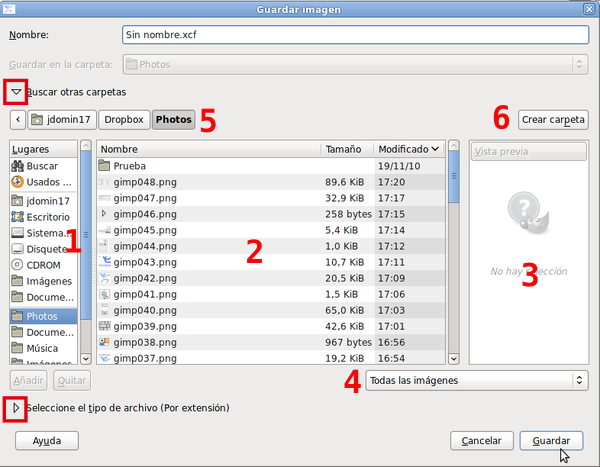
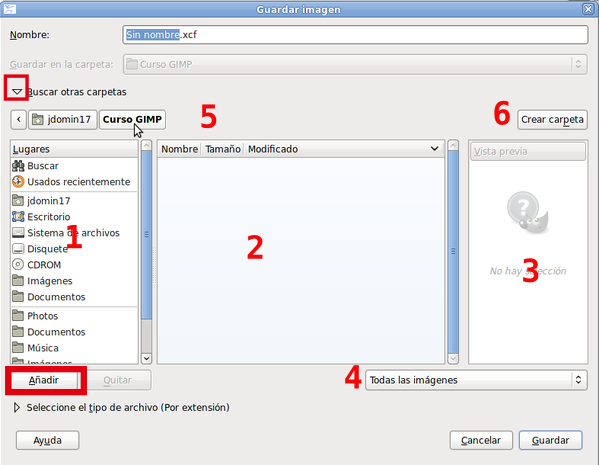
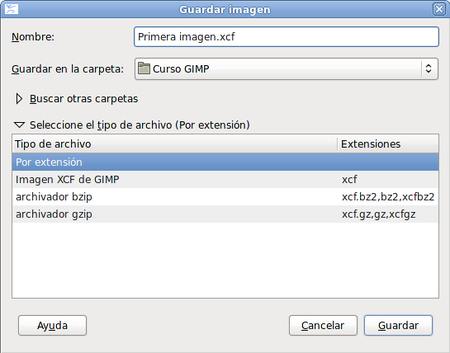
Nos encontramos las siguientes secciones: Nombre, indica el nombre que vamos a poner a nuestra imagen; Guardar en la carpeta, el lugar de nuestro disco duro donde guardaremos la imagen; Buscar otras carpetas, para elegir una carpeta distinta de la seleccionada por defecto; Seleccione el tipo de archivo (por extensión), la extensión que pondremos a nuestro archivo.
Observa los dos símbolos "![]() " rodeados por un rectángulo de color rojo en la imagen que tienes debajo, haz clic en el primer símbolo "
" rodeados por un rectángulo de color rojo en la imagen que tienes debajo, haz clic en el primer símbolo "![]() " situado a la izquierda de Buscar otras carpetas.
" situado a la izquierda de Buscar otras carpetas.
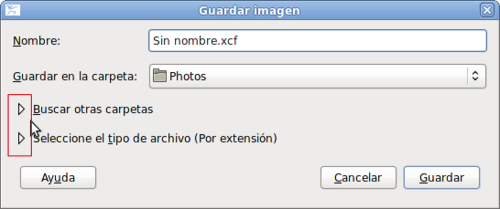
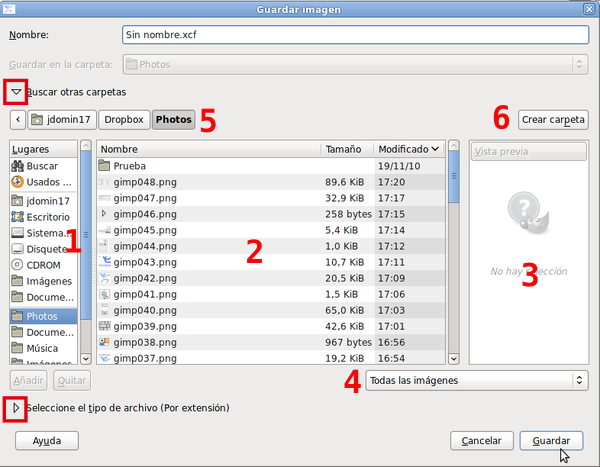
Esta ventana vamos a utilizarla a menudo, por lo tanto, vamos a describir las distintas zonas que contiene.
- Lugares. Nos muestra los diferentes discos de nuestro ordenador y algunas carpetas significativas como Escritorio y Mis imágenes (en Windows). Especial atención debemos poner en Usados recientemente que nos mostrará las últimas imágenes guardadas en Gimp, estén en la carpeta que estén.
- Nombre. Muestra las diferentes carpetas y archivos que tenemos en la carpeta seleccionada en Lugares.
- Vista Previa. Si en la zona marcada con el número 2 seleccionamos un archivo de imagen, se muestra, en la zona 3, una vista previa de la imagen.
- Todas las imágenes. Podemos elegir que en la zona 2 se muestren todas las imágenes o las que cumplan unas determinadas condiciones.
- Muestra el camino a la carpeta que tenemos seleccionada.
- Crear carpeta. Vamos a crear una carpeta para las imágenes del curso. Seleccionamos en la zona 1 nuestro disco duro C. Hacemos clic en el botón Crear carpeta y en la zona marcada con el número 2 nos aparece el texto "Teclee el nombre de la carpeta nueva"; tecleamos directamente "Curso Gimp" y presionamos la tecla Enter. Ya hemos creado nuestra carpeta para el curso. Ahora nos aparecerá en la zona marcada con el número 2.
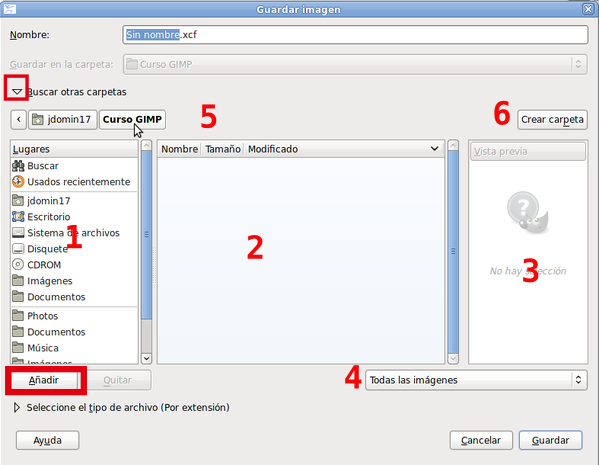
Tras crear la carpeta debemos hacer doble clic sobre la carpeta creada.
Se mostrará el camino para llegar a nuestra carpeta en la zona 5. Es
aconsejable hacer clic en el botón Añadir, esto hará que se muestre nuestra carpeta en la zona 1 y sea más fácil el acceso en posteriores ocasiones.
Ya tenemos la carpeta donde guardaremos los archivos de imagen del curso. Pero aún no hemos guardado nuestra primera imagen.
Ponemos en Nombre el nombre de nuestro archivo de imagen: "Primera imagen".
Ahora debemos seleccionar el tipo de archivo. Hacemos clic en el sigo " "
situado a la izquierda del texto Seleccione el tipo de archivo (Por
extensión) y se desplegarán los diferentes tipos de archivos de imagen
que puede guardar GIMP. Elegimos el primero que aparece, Imagen XCF de GIMP que es el formato nativo de GIMP y veremos que se añade al nombre de nuestro archivo, quedando "Primera imagen.xcf"
"
situado a la izquierda del texto Seleccione el tipo de archivo (Por
extensión) y se desplegarán los diferentes tipos de archivos de imagen
que puede guardar GIMP. Elegimos el primero que aparece, Imagen XCF de GIMP que es el formato nativo de GIMP y veremos que se añade al nombre de nuestro archivo, quedando "Primera imagen.xcf"
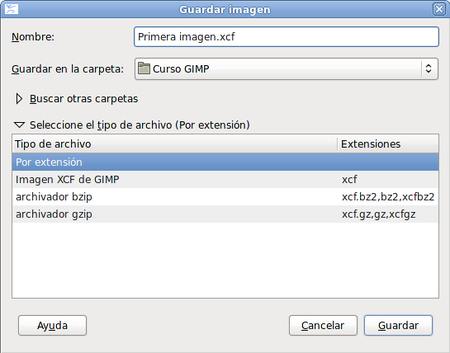
Sólo queda hacer clic en Guardar para tener en el disco duro nuestra primera imagen con GIMP.
Observa ahora que en la Ventana Imagen, en la parte superior, aparece el nombre dado al archivo que contiene nuestra imagen y las características del mismo en cuanto a modo de color y tamaño.
