GIMP, Proyectos 1
Módulo 1: Conociendo GIMP
Comenzamos a pintar
![]() Hacemos clic sobre este icono en la Caja de herramientas y queda seleccionada la opción Pintar píxeles de bordes duros (utilizaremos la expresión elegimos la herramienta Lápiz). Sirve para crear trazos afilados de lápiz a mano alzada. Los trazos se dibujan con el color activo de primer plano y con la brocha seleccionada en su correspondiente herramienta.
Hacemos clic sobre este icono en la Caja de herramientas y queda seleccionada la opción Pintar píxeles de bordes duros (utilizaremos la expresión elegimos la herramienta Lápiz). Sirve para crear trazos afilados de lápiz a mano alzada. Los trazos se dibujan con el color activo de primer plano y con la brocha seleccionada en su correspondiente herramienta.
 Al hacer clic sobre el rectángulo de color negro se abre la Ventana de selección de color. Sirve para elegir el color con el que pintará nuestro lápiz.
Al hacer clic sobre el rectángulo de color negro se abre la Ventana de selección de color. Sirve para elegir el color con el que pintará nuestro lápiz.

Los aspectos a destacar de esta ventana son los que se muestran en la imagen.
- Podemos elegir entre cinco modos de seleccionar el color mediante las pestañas de la parte superior izquierda. En el caso del modo de Selección de color Gimp, (por el icono que se observa) y que es el que se muestra en esta imagen.
- Primero debemos elegir el tono de color: Elección del Tono de color.
- Después la saturación del color: Elección de la saturación del color.
- En Actual, nos aparecerá el color seleccionado y en Anterior el color que teníamos seleccionado antes de entrar en la Ventana de selección de color de frente.
- Tenemos la posibilidad de elegir los Colores usados recientemente, haciendo clic en la muestra situada en la parte inferior derecha.
- Por último, clic en Aceptar para poner el color que figura en la casilla Actual como Color de frente.
Esta Ventana tiene otras cuatro pestañas para seleccionar el color, son las siguientes:

Modo selección de color Impresora

Modo selección de color Rueda de color

Modo selección de color Paleta de colores

Modo selección de color Paleta reducida
En este curso utilizaremos de forma habitual el primer modo de selección de color, Selección de color GIMP, que es el que consideramos más adecuado para trabajar en GIMP.
Ya hemos comentado que su funcionamiento es muy sencillo, primero seleccionamos un tono de color y después la saturación del color elegido. También podemos introducir el valor hexadecimal de un color determinado en la casilla correspondiente (Notación HTML). Escribe allí 4766d3 y pulsa Aceptar. Observa cómo ha cambiado el color de primer plano en la Caja de Herramientas.

Con la herramienta Lápiz seleccionada y habiendo elegido el color del lápiz, hacemos clic sobre la Ventana imagen y arrastramos sin soltar el botón del ratón, parece que pintamos con un lápiz.
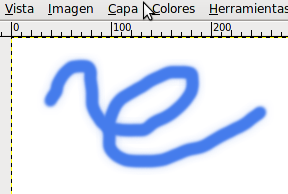
¿Encuentras el trazo del lápiz muy grueso? Podemos cambiar el tamaño de la punta. Para ello pulsa sobre el círculo negro de este icono que aparece en la Caja de Herramientas.

Se activa el Diálogo de pinceles en la parte inferior de la Ventana Capas-Pinceles.
En la pestaña Pinceles de la Ventana Capas - Pinceles podemos seleccionar una brocha diferente.
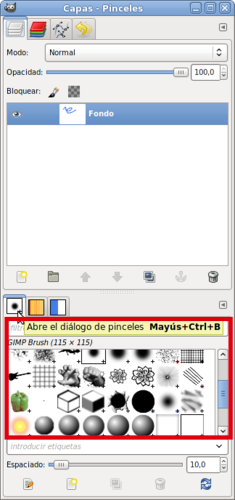
Si, a la vez que haces clic con el botón izquierdo del ratón, presiona la tecla Mayúsculas del teclado:

Aparece una línea que une el último punto dibujado y el lugar donde esté situado el puntero del ratón. Al hacer clic de nuevo se dibuja una línea recta uniendo ambos puntos. Observa la barra de estado y los valores que se van mostrando en ella.
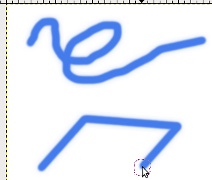
La misma función cumple la tecla "+"para acercarnos a la imagen y la tecla "-" para alejarnos.

Cada vez que hacemos clic sobre la imagen con la herramienta lupa
seleccionada obtenemos un aumento de 50% en 50%, es decir que suma o
resta un 50% sobre el zoom que tenemos, siendo 100% el tamaño real.
Podemos saber qué zoom tenemos si nos fijamos en la barra de estado de
la Ventana Imagen.
Observemos cómo las barras de desplazamiento no ocupan todo el ancho y
alto de la Ventana Imagen. Eso nos indica que hay partes de la imagen
que no vemos
Para poder movernos por la imagen, utilizaremos la herramienta Navegar por la imagen

situada en la parte inferior derecha de la Ventana Imagen, para movernos por la imagen sin necesidad de utilizar las barras de desplazamiento, ya que nos muestra una simulación de la imagen completa, con un cuadrado de navegación que nos permite movernos por nuestra imagen.
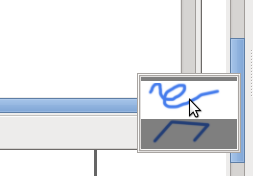
Hacemos clic en esta herramienta y, sin soltar el botón izquierdo del ratón, vamos moviéndonos por la ventanita emergente, recorriendo de esta manera toda la imagen. Al soltar el botón del ratón se muestra en la Ventana Imagen la zona seleccionada.
