GIMP, Proyectos 1
Módulo 1: Conociendo GIMP
Práctica guiada
Un marco para una foto
Con esta primera práctica vamos a familiarizarnos con algunas herramientas de GIMP. A la vez que conocemos el uso de las herramientas de GIMP, practicaremos con los aspectos planteados a lo largo de la unidad. Al final de la práctica encontrarás un enlace que te mostrará la resolución visual de la misma.
La imagen sobre la que vamos a trabajar es la que puedes ver a continuación y que SIEMPRE puedes obtener de la siguiente forma: haz clic sobre la imagen, se abrirá una nueva ventana del navegador en la que debes hacer clic con el botón derecho sobre la imagen y en el menú que aparece seleccionar Guardar imagen como... Te recomendamos que crees una carpeta llamada "Módulo 1" situada dentro de la creada anteriormente para el curso de GIMP.
- Guarda la imagen en la carpeta que acabas de crear y que se denomina "Módulo1".
- Pon en marcha GIMP y abre la imagen "pguiada01 1.jpg". Coloca la Ventana Imagen en el centro de la pantalla.
- La imagen carece de algo de contraste y brillo, así que primero vas a hacer unas pequeñas modificaciones en este sentido. Haz clic con el botón derecho del ratón sobre cualquier parte de la imagen, selecciona Colores --> Brillo-contraste...
- En el cuadro de diálogo Brillo y contraste pondrás los siguientes valores: brillo 20 y contraste 20. Puedes ver que esta herramienta tiene seleccionada la opción Vista previa, de tal forma que puedes observar en la Ventana Imagen los cambios que vas realizando. Recomendamos estos valores pero puedes utilizar los que consideres más correctos. Haz clic en Aceptar y continuamos trabajando con esta imagen.
- En la Caja de herramientas de GIMP elige Selección rectangular
 y realiza una selección rectangular similar a la que se observa en la figura. Para ello debes situarte en la parte superior izquierda de la imagen (dejando un pequeño espacio), haz clic y, sin soltar, arrastra formando un rectángulo. Cuando veas que se ha formado el rectángulo suelta el botón del ratón. Presiona la tecla Enter para confirmar la selección. Los lados del rectángulo limitan la parte de la imagen que ha sido seleccionada.
y realiza una selección rectangular similar a la que se observa en la figura. Para ello debes situarte en la parte superior izquierda de la imagen (dejando un pequeño espacio), haz clic y, sin soltar, arrastra formando un rectángulo. Cuando veas que se ha formado el rectángulo suelta el botón del ratón. Presiona la tecla Enter para confirmar la selección. Los lados del rectángulo limitan la parte de la imagen que ha sido seleccionada.

- Pulsa el botón Activar Máscara rápida, que se encuentra en la esquina inferior izquierda de la Ventana Imagen.

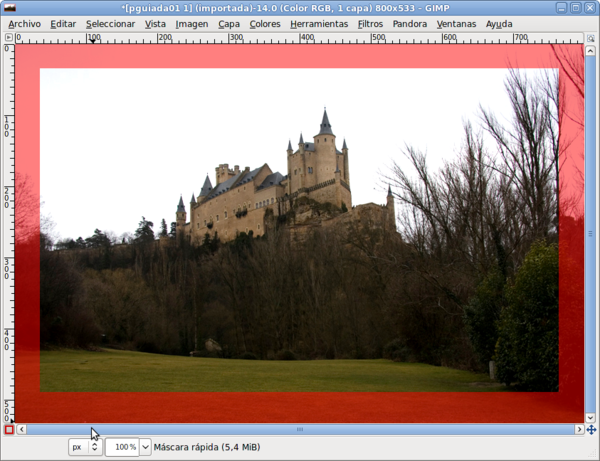
La máscara rápida permite trabajar de forma más cómoda con las selecciones. Vas a deformar esta selección utilizando un filtro. Si haces clic con el botón derecho del ratón sobre cualquier parte de la imagen y en el menú emergente que aparece seleccionas Filtros --> Distorsiones --> Ondas... aparecerá un cuadro de diálogo con ciertos parámetros. Selecciona los valores que se muestran en la figura.

Al Aceptar la Máscara rápida debe tener la forma que se observa en la siguiente imagen:
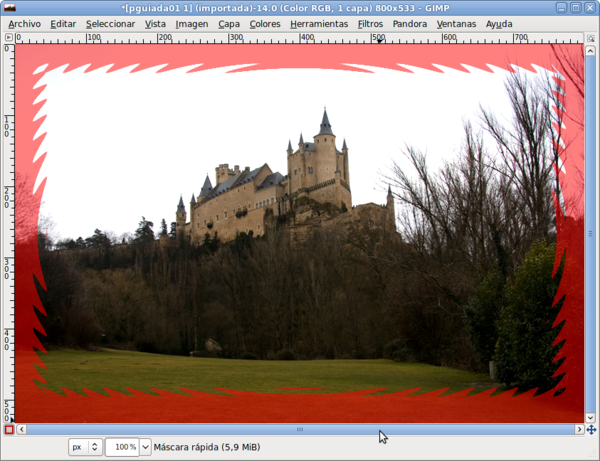
- Para que la máscara no tenga un borde tan duro vamos a difuminarla utilizando otro filtro. En este caso, Filtros --> Desenfoque -- >Desenfoque Gaussiano. En la Ventana de diálogo del Filtro pon tanto en la casilla vertical como en la casilla horizontal el valor 10. Observa cómo los bordes de la máscara han quedado desenfocados.
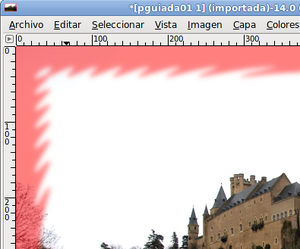
- Al hacer clic, de nuevo, en el botón Máscara rápida situado en la parte inferior izquierda, obtienes una selección con la forma de la máscara rápida. La parte seleccionada es el interior, pero queremos tener seleccionado el exterior. Para comprobar qué parte es la seleccionada, existe una herramienta llamada Editor de selección a la que se accede desde la barra de Menús de la Ventana Imagen Diálogos empotrables--> Editor de selección. La parte seleccionada es la zona de la ventana que se muestra en color blanco en el Editor de selección.
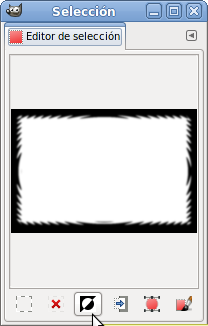
Si haces clic sobre el botón , marcado en la anterior imagen, conseguirás que la selección quede invertida, la parte seleccionada ahora será el exterior de la forma obtenida a partir de la selección rectangular. En apariencia no observas ningún cambio en la imagen, pero ahora la selección es la parte exterior de la línea discontinua, lo que puedes observar en el Editor de selección que ha cambiado la zona de color blanco.
, marcado en la anterior imagen, conseguirás que la selección quede invertida, la parte seleccionada ahora será el exterior de la forma obtenida a partir de la selección rectangular. En apariencia no observas ningún cambio en la imagen, pero ahora la selección es la parte exterior de la línea discontinua, lo que puedes observar en el Editor de selección que ha cambiado la zona de color blanco.
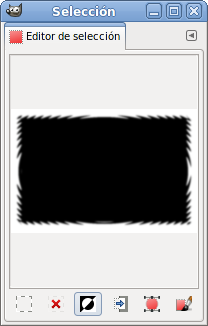
- Ahora vas a rellenar la selección obtenida con un patrón. En la Caja de herramientas elige Rellenar con un color o patrón
 y en la Ventana Opciones de herramienta marca las opciones Relleno con patrón y Rellenar la selección completamente.
y en la Ventana Opciones de herramienta marca las opciones Relleno con patrón y Rellenar la selección completamente. - Ahora escoge el patrón: Dried mud. Coloca el puntero del ratón dentro de cualquier parte de la selección (ves que cambia la forma del puntero) y presiona el botón izquierdo del ratón, obteniendo el relleno que se observa en la siguiente imagen.
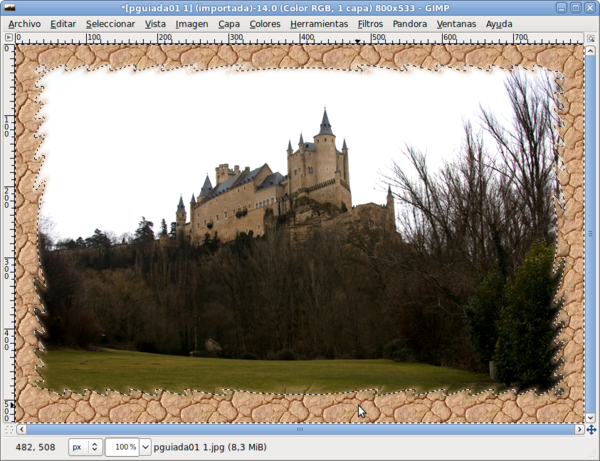
- Quita la selección para ver el resultado. Haz clic con el botón derecho sobre cualquier parte de la imagen: Seleccionar --> Ninguno (modo de teclado abreviado May + Ctrl + A).

- Solamente nos queda guardar el trabajo. Para no eliminar la imagen original, debes guardarla con otro nombre, por ejemplo: "alcázar con marco.jpg", en la misma carpeta donde estamos guardando los trabajos. Archivo --> Exportar... Aparece la ventana para Exportar JPG; elige los parámetros adecuados y haz clic en Exportar.
Vídeo con la práctica resuelta:
